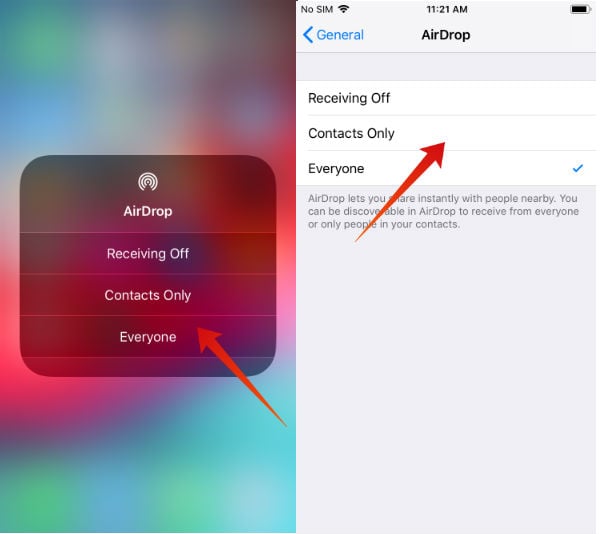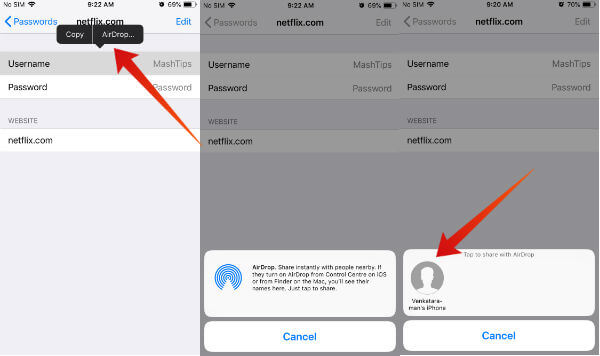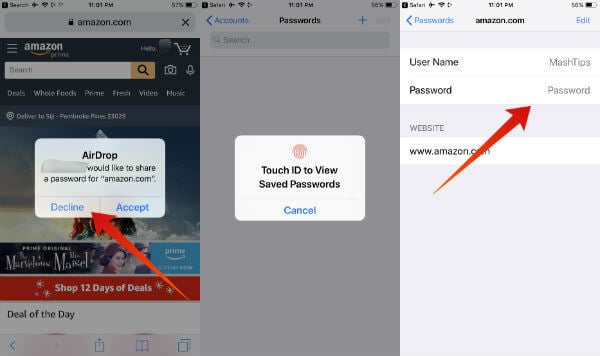Now, let’s see how to share the passwords across the iOS devices like iPhone, iPad or Mac using AirDrop.
How to Turn on AirDrop for iPhone
Before turning on the AirDrop, you need to decide whether your device should be visible to only your contacts or everyone. If it is set to ‘Everyone’, then you may receive spam or unwanted files from unknown people. Even though you can view the file only if you accept that it is highly recommended to restrict AirDrop only for contacts. AirDrop allows you to send/receive files based on the setting: – Receiving Off: You can only send files via AirDrop but cannot receive anything. – Contacts Only: Send/Receive is allowed only if the other device is added as your contact. Both the devices should have valid iCloud accounts. – Everyone: You can send/receive files to/from any nearby compatible iOS devices
To turn on AirDrop for your iPhone, you can use any of the two methods given below:
Control Center:
iOS Settings
Now, let’s see how to share your passwords with an iOS device running iOS 12 or macOS Mojave.
How to Share Passwords using AirDrop?
Let’s assume that you would like to share your NetFlix credentials with your spouse or someone else. Based on your subscription plan, NetFlix allows the users to share the account with 3 or more members. And, the best part is all of them can watch their favorite shows/movies from NetFlix at the same time without any issues. If you are planning to share Netflix with your kids, then don’t forget to set the parental control on your NetFlix profile to block them from watching inappropriate content. Before starting to share the password, double check that AirDrop is enabled on both the devices. (As the AirDrop make use of Wi-Fi or Bluetooth to establish the connection, you need to make sure that the other device is kept nearby)
That’s it. Your password has been sent successfully and you will see the text ‘Sent’ just below the device’s name. Also Read: How to Share WiFi and Hotspot on iPhone with OneTouch
How to Receive Passwords using AirDrop?
Make sure that the AirDrop setting on your iPhone has the value Everyone or Contacts Only, but not Receiving Off. Otherwise, you will not be able to receive any information from another iOS device via AirDrop. When your iPhone is receiving a password from another device, then your iOS will automatically open the Settings->Passwords & Accounts section. Next, you need to provide authentication using Touch ID or Face ID. Based on whether the received password is for an existing account or a new one, your iOS will either add or update the received password to the iCloud Keychain.
Is it Safe to Share Passwords using AirDrop?
Yes. You don’t need to worry about the security of the passwords which are sent via AirDrop. It is known that AirDrop sends the images, documents, videos, contacts etc, to other devices only after encrypting the information. And, AirDrop follows the same approach for passwords as well. Besides sharing passwords, the iOS 12 has made significant improvements to the password management. For example, the autofill passwords on iOS 12 allow you to integrate the third party password apps easily not only with Safari but also with the iOS apps to provide autofill passwords. Plus, you can also ask Siri to show your passwords.
Sharing Wi-Fi Passwords
If any of your friends or extended family member is coming to stay with you for a few days or so, then you might need to share your Wi-Fi password with them. Since iOS 11, you can share your Wi-Fi password with other iOS devices without the need to type or reveal the password. Check out this post on how to share Wi-Fi or Hotspot with One Touch. Have you tried AirDrop to share passwords? Please share your comments.
Δ