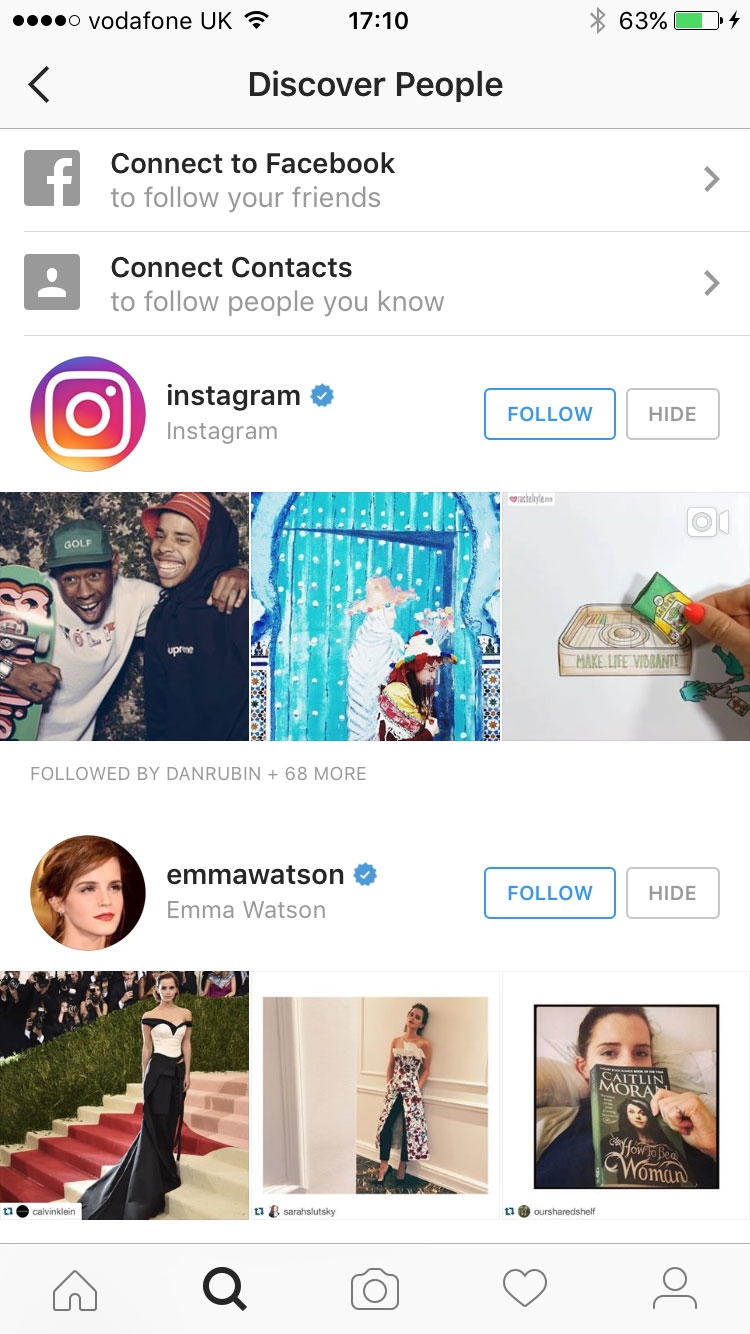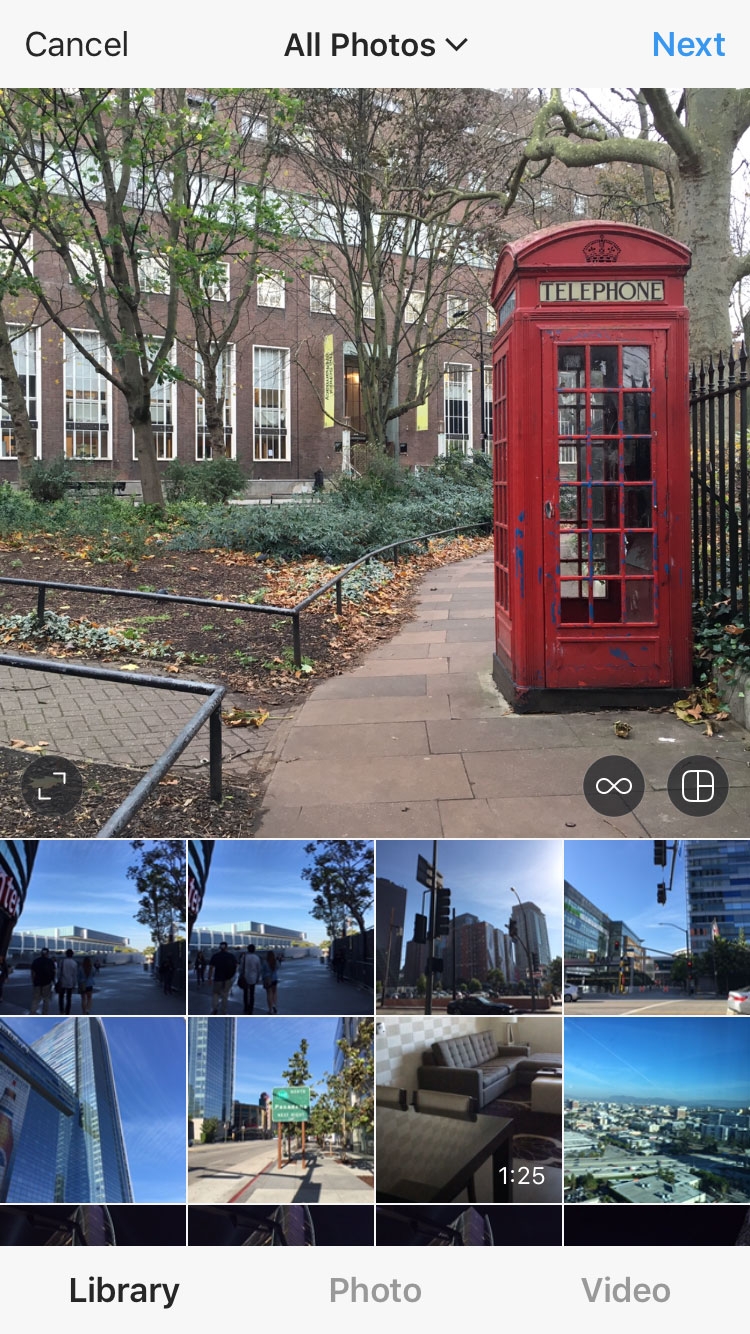Update January 2017: Two new features are now rolling out to Instagram: wide colour and Live Photo support. Live Photos support for Instagram Stories has also been added, which lets you add GIFs to Stories without using Boomerang. There are is now also a Live Video mode to play with.
How to use Instagram: Download the app
The first thing you’ll need to do in order to use Instagram is download the app. There is an Instagram website but it’s very limited – you can’t upload new images there, only view them and like or comment on them. You can download the app from the iOS App Store or Google Play Store. Once you’ve downloaded Instagram, read on to find out how to master the app.
How to use Instagram: Create an account
Once the app has downloaded, you’ll want to create an account. When you launch the app you should see a link at the bottom of the screen that reads: “Don’t have an account? Sign Up.” Click that to start the process of signing up to Instagram. You can sign up with Facebook, or sign up using your phone number or email address. You’ll then be asked to create a username and password. Your username is a lot like a Twitter handle in that it’ll be the name your followers will see when you post a new photo or when they tag you in a photo, so choose wisely. You can also add your full name and a profile photo if you wish to. Once you’re done, you’ll be offered the chance to find your Facebook friends on Instagram, then contacts from your phone. You can skip by tapping at the bottom of the screen if you’d prefer not to.
How to use Instagram: Discover people
Next, you’ll see suggestions of people you might want to follow. These suggestions are likely to be celebrities and brands, and if you skipped the Facebook and contacts parts you can change your mind by clicking Connect to Facebook or Connect Contacts at the top of the Discover People screen. Tap Done when you’ve followed some people. If you decide not to follow anyone yet you can tap Done and then tap Continue Anyway in the pop-up.
How to use Instagram: Search
If you’ve followed all of the steps above, you’ll now have created an Instagram account. Congrats! Now, you’ll see the Explore screen, which lets you search for photos posted by other Instagram users from around the world. Tap the search bar at the top to search for a topic, hashtag, person or place. Use the tabs along the top of the search screen to find what you’re looking for.
How to use Instagram: Explore
If you’re not looking for anything in particular, you’ll see popular and personalised suggestions on the Explore page. To return to the Explore page at any time, tap the magnifying glass button in the navigation bar along the bottom.
How to use Instagram: How to share a photo
To share a photograph on Instagram, you can tap the square icon in the centre of the navigation bar. From there, you can choose Library for photos and videos you’ve already captured that are stored on your phone, Photo to take a new photograph within Instagram, or Video to capture a new video within Instagram. Videos can be three to 15 seconds long, and you can stop and start the recording simply by letting go of the big red record button and then pressing and holding it again when you want to record more.
How to zoom in on Instagram
If you physically can’t move closer to the subject of your photo you can zoom in on Instagram when using the camera. You just need to pinch zoom – in simple terms, touch the screen with two fingers and move them away from each other to zoom in.
How to use Instagram: Edit photos
Once you’ve chosen your image, tap next to go to the filters and image editing tools. You’ll first be able to swipe through and apply filters by tapping on them at the bottom of the article. The sun icon lets you change the brightness and contrast of the image, and you can use the slider to change the effect. When you’re happy, tap the + to apply. For the finer details, tap the Edit button at the bottom of the screen play around with the options. We like to up the structure for a more crisp-looking image, and we often add vignette or tilt shift when we’re feeling creative.
How to use Instagram: Share photos
When you’re happy with the edits you’ve made, tap next. You can now add a caption to your image, and include hashtags to help people find it. You can also tag people, add your location, and if you’ve connected your Facebook, Twitter, Tumblr or Flickr accounts you can share the image there directly from within Instagram too. To connect your accounts, tap on the relevant option on the share screen and log in. If you want to share your image with a select few people, you can tap Direct at the top of the page and select the Instagrammers you want to share it with. Tap Share at the bottom of the screen and your Instagram photo has been shared!
How to use Instagram: Boomerang
In addition to adding a photo in the traditional way described previously, Instagram also has some additional options for sharing photos which we’ll talk about next. First is Boomerang, but in order to use this you’ll need to install the Boomerang app. You can do this by going tapping the square icon in the middle of Instagram’s navigation menu, then tapping the Infinity symbol to the right of the centre of the screen, which looks like a folded loop. You’ll then be asked to Install Boomerang. Once installed, you can quickly add a Boomerang to Instagram by capturing it (it’s a one second video clip that will loop infinitely) and then pressing the Instagram button. That will transport you right into Instagram where you can follow the steps outlined previously to share that Boomerang with your followers. Similarly, you can install Layout to quickly add a collage of photos by pressing the icon next to Boomerang and following similar steps.
How to use Instagram: Activity
Now, you might start to see likes, follows and comments on your newly shared Instagram photo. Those will appear in the Activity section, which you can access by tapping the speech bubble icon in the navigation bar at the bottom of the app. There, you’ll see all of your recent activity, including new followers, mentions, tags and likes. By tapping following, you can see what the people you follow have been liking, and who they’ve started following too.
How to use Instagram: How to pinch to zoom on photos and videos
In August 2016, Instagram rolled out and update, in order to allow you to zoom on photos and videos on your Activity feed. The update allows both iOS and Android users pinch zoom on images and videos. To do this, simply find a photo or video you wish to zoom in on, and pinch with two fingers to enlarge it on your phone’s display. Due to the nature of the update, you’ll have to keep your fingers on-screen in order for the zoom to work.
How to use Instagram: Your account
The last icon in the navigation bar is usually your profile picture or a little person symbol. That’s where you can have a look at your account and edit your profile. Tapping the Pin icon will show you a map of your Instagram posts if you’ve been tagging your location, and the person icon will show the photos you’ve been tagged in. If you don’t like the idea of your Instagram posts showing where you’ve been, you can keep your whereabouts private using this tutorial: How to remove location from Instagram
How to use Instagram: Stories
A newer feature in Instagram that’ll be familiar with Snapchat users is Stories. These are a series of photos and/or videos that are shared with your followers for one day before disappearing (and being replaced by the next day’s story should you create one). To create a Story, simply swipe right and press once for a photo, hold for a video. You can also change the mode to Boomerang or Hands Free (for a timer). You can add annotations and illustrations to these images too. With Mentions you can now tag people in stories. When you add text to your story, type “@” followed by a username and select the person. When someone taps the mention, they’ll see a pop-up that takes them to that profile. Plus, the person mentioned gets a push notification. ‘See More’ Links allow those with verified accounts add links which can be viewed without leaving the app. When you see this, just tap “See More” or swipe up.
Within Stories, you can now also add face filters. This is undeniably nicked straight from Snapchat, but Instagram integrates it well, allowing you to add them alongside text.
How to use Instagram: New features
Instagram has been rolling out Live Video for Stories to users to kick off 2017 too. If it’s not yet available for you, keep checking back in the Stories screen (by swiping right) to see if there’s a Live Video option next to ‘Normal’. To start live video, swipe right from feed to open the camera, tap the “Start Live Video” button. You can stay live up to an hour, and your friends might get a notification. While live, you can pin a comment for everyone to see or turn comments off. If someone else starts a live story, you’ll see “Live” under their profile photo in the stories bar.
How to use Instagram: New features
You’ll can also now send disappearing photos and videos directly to groups and individuals. Swipe right to bring up the camera to take a photo or video, then tap the arrow to send it privately. You can send to groups and individual friends at the same time. Unlike other messages in Direct, these photos and videos disappear from your friends’ inboxes after they have seen them. You can see if they replayed it or took a screenshot. You can only send disappearing photos and videos to people who follow you. To open your inbox, tap the new paper plane icon or just swipe left. Disappearing photos and videos will be shown in a bar at the top. You can tap the ones with blue rings to see them. In a group, you can see everyone’s responses – and who else has seen them – in a slideshow format. You can then tap the faded profile photo to reply.
How to use Instagram: Home
Most of the time, though, you’ll probably simply browse through the Home page of Instagram and watch other people’s Stories. It’s a bit like your Facebook or Twitter timeline, in that it’ll show a long, scrollable feed of photos shared by the people you follow with a swipeable feed of Stories along the top. You can double tap on an image to like it, or press the speech bubble icon to comment on the image. You can also see other images from the same location by tapping the location beneath the Instagrammer’s username, or send the image to someone you follow by tapping the arrow. Once you’ve mastered Instagram, you might find the need to set up a second account for your small business or for work. The set-up process is the same, but Instagram has recently introduced the ability to switch between your accounts quickly and easily within the app. To find out more, visit: How to add extra accounts to Instagram. And if you no longer want your Instagram account, you might want to read: How to delete your Instagram account. Ashleigh is Tech Advisor’s Head of Affiliate. Providing expert buying advice you can trust is her forte, helping you to find the most reputable consumer tech products and services, and ensuring you don’t spend a penny more than you should.