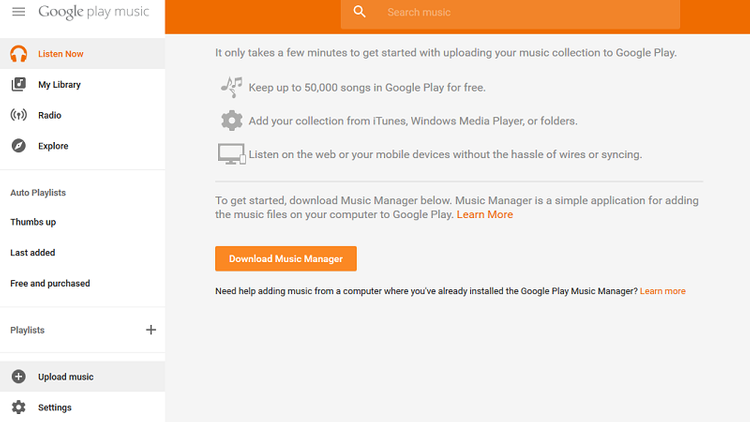If you go for the first method, the process is fairly simple because Android devices can be used just like a USB drive. You’ll need your phone or tablet’s USB cable for this. Below we show you how to move music that’s in your iTunes library on your PC or laptop, but if your music is only on your iPhone or iPad, you’ll either need to sync it with iTunes first, or use some third-party software in Windows such as TouchCopy. Unfortunately, unless your Android phone offers an app which will move music from an iPhone (unlikely) then there is no way to directly take music from your iPhone or iPad.
Transfer iTunes music to Android with a cable
First, plug your Android phone (or tablet) into your PC. You may need to tell the phone to operate in MTP mode for transferring files. Each device is different, but something should pop up when it is connected to a PC and typically has an option simply names “USB – transfer files”. (If nothing pops up, swipe down from the top of the screen and look for a USB notification. Tap on it and you should see the options similar to those below.) Next, open a File Explorer window (Windows key + E) on your computer and navigate to the music folder on your phone or tablet. In this case the location is: This PC > Chris’ G2 > Internal Storage > Music. If your phone or tablet has an SD card and you want to put the music there, then you may find it appears as a separate drive under ‘This PC’.
Leave this window open ready to move your music. Open another File Explorer window and find your iTunes music library. By default this is found in: This PC > Music > iTunes > iTunes Media > Music.
With the two windows open next to each other on your desktop simply drag and drop the music from the iTunes folder to the music folder on your new phone. You can select particular folders or just move everything if you have enough free storage space on your device.
How to upload iTunes music to Google Play Music
The method above is the quickest and easiest for most people, but you might want to make your tunes available to multiple devices without using up their internal storage. A good solution is to upload your music to Google Play Music, which is stored in the cloud. This means you’ll need an internet connection to stream the music but you can also pin (download) content to keep it stored locally for offline listening. Google Play Music allows you to upload a massive 50,000 songs for free and it’s easy to upload your entire collection with the Music Manager. Follow the steps below to transfer iTunes (plus Windows Media or local folders) library to Android phone with Google Play Music. First, head to the Google Play Store in a web browser and click on Music, then select My Music. You’ll need to log in with a Google account.
Once you’re in the music section, open the menu on the left with the three lines by ‘Listen Now’ and select Upload music towards the bottom. You’ll be prompted to download the Music Manager but if you’ve already got it then open it up and sign in with your Google account. Note: if you use Google Chrome, then you should download Google Music Manager for Chrome.
When you’re logged into the Music Manger select ‘ Upload songs to Google Play’ and hit Next.
Now you can select which library or folder you want to upload – for this guide we’re choosing iTunes. The Music Manager will automatically find your library displaying how many song and playlists are available. You can choose to upload it all or selected songs by playlist plus the option to include podcast.
Click Next and you’ll be asked if you want to automatically upload songs which you add to your library in the future, therefore keeping iTunes and Google Play Music synchronised. Make your selection, approve the next screen and your music will be uploaded. If you turn off your computer part of the way through, it will resume automatically when it’s switched back on. Note: if you don’t see the options shown above but only the screen below, then navigate to the iTunes music folder as explained above and select the folder(s) that you want to upload.
Tech Advisor’s Reviews Editor, Chris has been reviewing all kinds of tech for over 10 years and specialises in audio. He also covers a range of topics including home entertainment, phones, laptops, tablets and more.