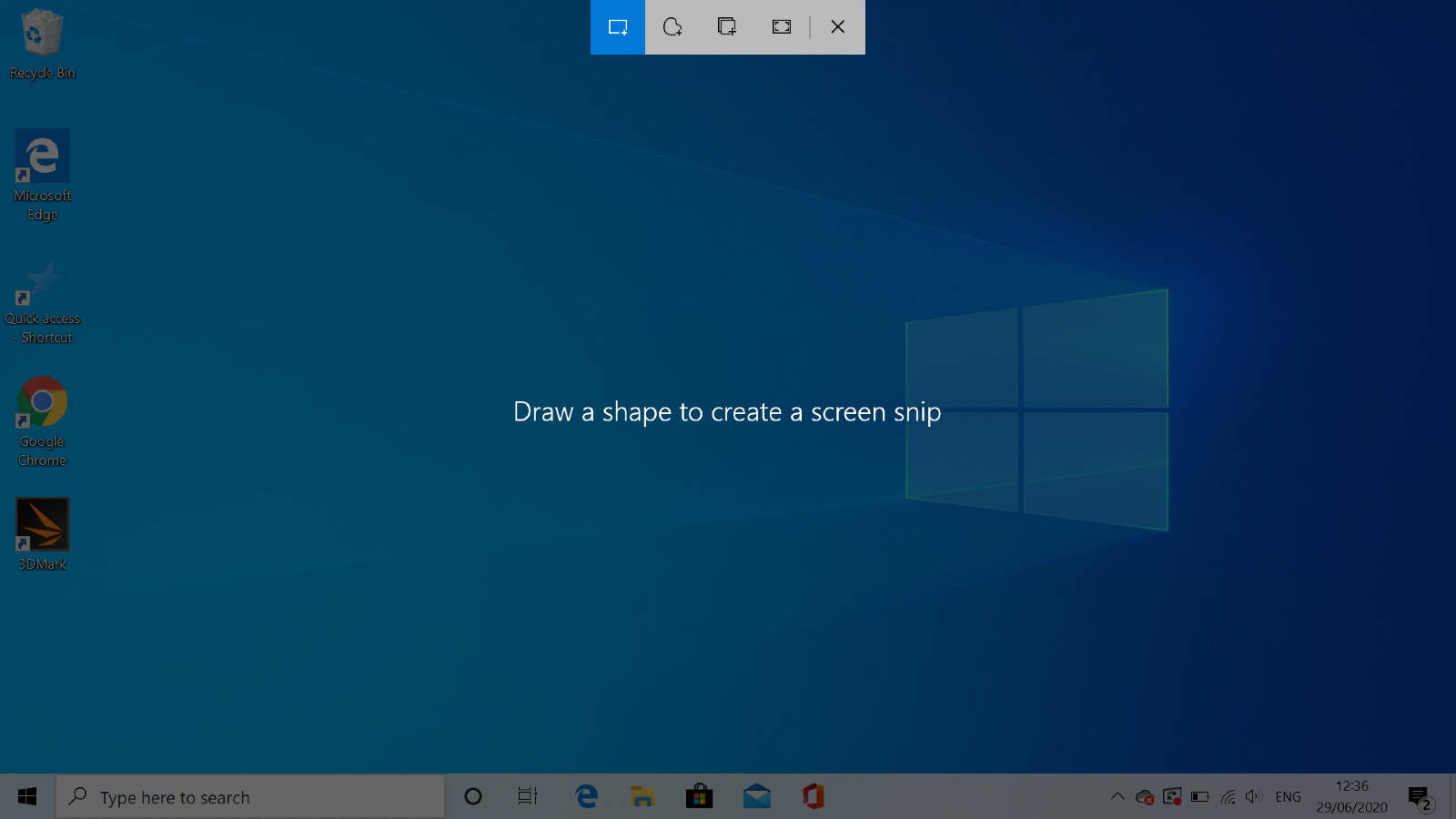They can be used for a wide variety of purposes, whether it’s keeping something important for your records, sharing an image with a friend or providing some remote tech support. There are plenty of built-in tools that allow you to take a screenshot in Windows 10, many of which also work in Windows 7 and Windows 8.
Print Screen
Pressing the Print Screen key is the fastest and easiest way to take a screenshot, but it’s certainly the least convenient way to do it. Since the screenshot is not saved but only stored in the system clipboard, it must be pasted into a graphics program or word processor after it has been taken. The system remembers only one shot, so if you don’t fix the image immediately then pressing Print Screen again will replace it with a new one. This will not be useful when you need to take a series of images. Alternatively, the system can be extended with applications such as Clipboard Master.
Alt + Print Screen
This solution works just like pressing the Print Screen button, but saves only the active window. So if you have multiple folders opened on your desktop, pressing the Alt and Print Screen keys at the same time will allow you to save the image without background clutter.
Windows + Print Screen
The next key combination is Windows + Print Screen. The screen should go out for a moment when you use it. The graphics (.png format) are located in the Screenshots folder, where images are saved by default. This folder is created automatically when you use a keystroke combination for the first time.
Windows + H
If you want to take a full screen shot and share it to an online service such as email or social media, press the Windows and H keys at the same time. On the right side you will see a selection of places to which you can send the created image. Of course, what appears here depends on which apps you have installed on your machine.
Windows + Shift + S
Microsoft is phasing out the use of Snipping Tool and replacing it with the Windows Key + Shift + S shortcut. Hitting those three keys will bring up a simple menu, allowing you to choose between rectangular, freeform, window and full-screen snips. The screenshot will be added to the clipboard and a pop-up will appear, prompting you to save it to your hard drive.
Snipping Tool
However, Snipping Tool is still available if you’d like to keep using it. In addition to the functionality above, you can also set a delay to the screenshot for up to 5 seconds. This is perfect if there’s a very specific moment that might be difficult to otherwise capture. Available recording formats are .png, .html, .jpeg and .gif.
Windows + Mute button
On Windows 10 mobile devices, screenshots are taken just as they are on smartphones and tablets with other operating systems. Hold down the Windows logo key while pressing the mute button. The same happens if you press the Windows + Print Screen keys on your computer or laptop – the screen fades off for a moment and the created screenshot is saved in the default image folder.
Third-party applications
The last solution is to use one of the numerous third-party applications for creating screenshots. These might be dedicated applications such as Screenshot Captor or SnapDraw, or browser extensions such as Fireshot and Nimbus. Our favourite is Snagit, which also offers extensive tools for marking up and annotating screenshots. It’s free for 14 days, after which it’s a one-off fee of £48.43. However, there are so many out there so it’s worth trying a few and seeing what works best for you. You may also be interested in how to take a scrolling screenshot in Windows 10. A version of this article originally appeared on PCWorld Poland. Marie is Editor in Chief of Tech Advisor and Macworld. A Journalism graduate from the London College of Printing, she’s worked in tech media for more than 17 years, managing our English language, French and Spanish consumer editorial teams and leading on content strategy through Foundry’s transition from print, to digital, to online - and beyond.