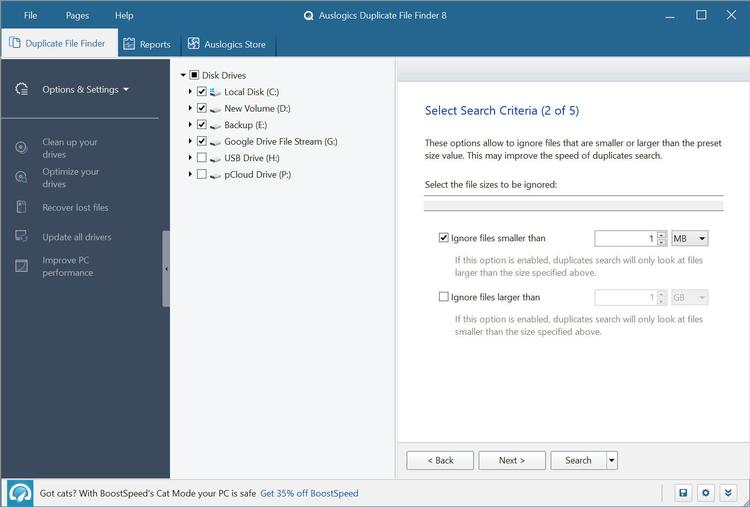You won’t want to do this job manually, as it’s a time-consuming task, but it is worth spending a little time checking and making sure that – if you did copy files to make a backup – that it’s ok to delete these duplicate files. Some cameras use the same file names over and over, so even though different photos might have the same filename, the photos are not the same. Good duplicate finding software should compare more than just a filename – including the file size – so it won’t remove files which are actually different to each other. This is why we do not recommend CCleaner. Not only does it now have a tainted reputation for its installed containing malware (an issue now fixed) but its duplicate file finder tool only compares file names, not file contents. You can get around this by selecting ‘size’ not filename, but there are better options, as you’ll see below. We’ve also got some tips on how to clean up Windows here to make sure your system is running at its very best.
How do I find and delete duplicate files from Windows?
One free option is Auslogics Duplicate File Finder. This software is completely free of charge, and also gets free updates. Download the program and install it onto your PC. Watch out, as other Auslogics apps will be installed if you don’t untick them, so pay attention to each screen. Once it’s installed, launch it and you’ll be greeted with the screen below.
The interface features a number of sections in the left hand column, which are really just links to install more Auslogics apps. Some are pretty handy, though. In any case, you’ll see various tickboxes that allow you to pick which of your hard drives (if you have more than one) to search for all the duplicates. On the right are more tick boxes which give you the option to only search for certain types of files to speed things up.
Make your selections, then click Next. You can ignore files smaller or larger than a certain size, and the default is to ignore files smaller than 1MB. This is sensible as the main reason for removing duplicates is to free up disk space. Click Next and choose whether to ignore file names, file dates and hidden files. It can make sense to tick the first two, as this will ensure photos, music and other files which were edited or transferred to your computer at different times (but whose content is identical) will still be found and the unwanted duplicates removed.
In the next step you can enter a file name, or part of a name if you know you’re looking for specific duplicates. Once you’ve done this, or left it blank, click Next.
Finally, you can choose what happens to the duplicate files: put them in the Windows Recycle Bin, put them in the Rescue Centre or actually delete them. The first two let you recover any of the deleted files.
When you’re ready, click the Search button at the bottom of the window. The software will scan your system for the duplicate file with the parameters that you’ve set up. When it’s complete you’ll see a list of the files found. You can make the window full screen to make it easier to see where the files are located, and there’s the option to preview files just to make sure they are the same photo, for example.
Usefully, there’s a drop-down Select menu where you can choose which of the duplicate files to delete. If you can’t choose, there’s the option to ‘Select One in Each Group’.
If it picks the photo in the folder you want to keep, you can Invert Selection to choose the other duplicate, but you may have to manually go through and choose which ones to keep and delete if you really want to keep one and not the other. It will highlight a pair in red if you accidentally select both. When you’re done, click Delete Selected Files and they will be processed. As always we’d recommend running a full backup of your system before starting any process that will end in deleting data. If you don’t have a routine already in place, then we recommend reading our How to back up Windows 10 guide. If you’re looking for software that offers some more general utilities for your computer then Paralells Toolbox offers a wide range of tools including the ability to find and remove duplicate files from your system. The Software is split into different packs that focus upon different areas of your computer. The ability to find and remove duplicate files is within the Disk and System Pack, but there are other packs that offer different features such as the Screen and Video pack and the Presentation pack. You can also purchase the entire toolbox that will give you access to all features for £15.99 ($19.99) for a year. There is also a free trial on offer for some of the features here. While Paralells Toolbox doesn’t offer any tools that are truly ground breaking, what it does do is provide very quick and easy access to a selection of tools that can benefit any PC user. It provides the user with an easy to navigate interface so each tool is easy to find and use, making this powerful software if you’re seeking to enhance your computer’s utility with a minimum of fuss.
How to remove duplicate files using Parallels Toolbox
Paralells Toolbox makes removing duplicate files nice and simple as shown in the video below. The video is filmed on a Mac but the process is much the same on a Windows system too.
Open up the Paralells Toolbox software and find your way to the ‘Find Duplicates’ option.Once you press this a new window will open up. Hit ‘Select’ and choose the drive in which you would like to search for duplicate files.Once you’ve picked your drive the software will scan it for duplicates which it will then flag up. You can select each duplicate and remove them manually at this point to make sure you don’t remove anything important.Once you’ve picked the items you wish to remove, hit ‘Move to trash’ at the bottom right of the screen.