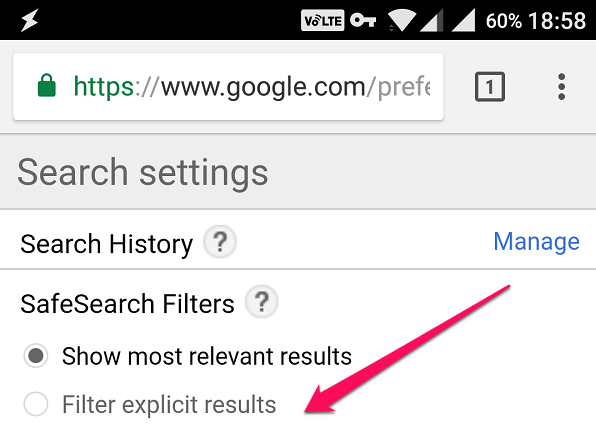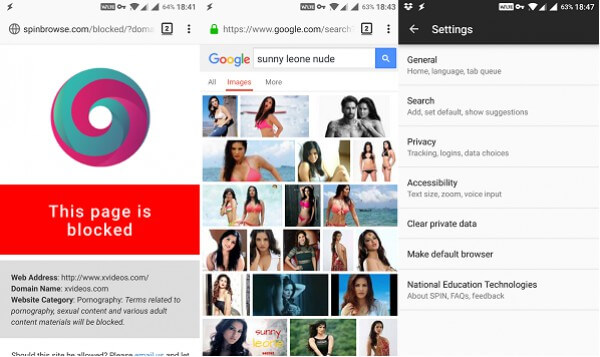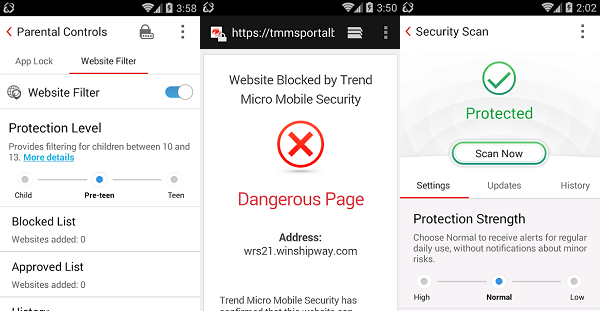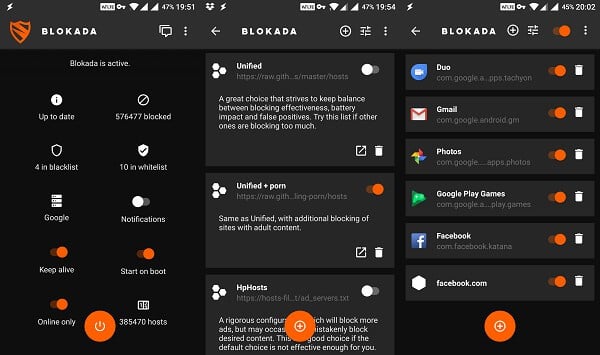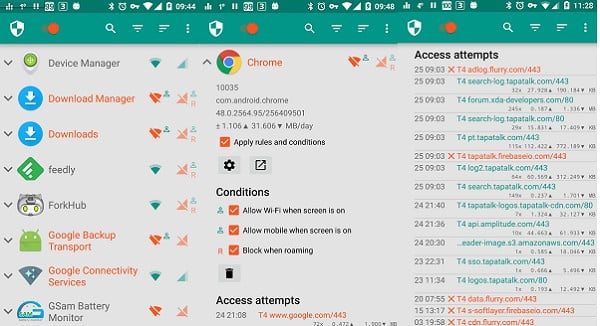Let’s take a look at some of the best ways to block websites on Android smartphones and tablets.
Block Websites on Android with Chrome
If you want to surf the Internet and open a website, you will need a browser. Browsers are the window to the online world. So it only makes sense to block websites with suggestive content using a safe browser. Google Chrome is like a native browser for Android. In case you want to only use Chrome, Google has a solution for you that will work right inside your favorite browser. To enable safe search on your Android Chrome app, you will have to open the Search Settings Preference page.
Under the Search History heading, you will see two options. Click the radio button beside Filter explicit results. This will tell Google to protect you from harmful and suggestive content.
Block Websites on Android with Spin Safe Browser
Instead of using Chrome and Firefox if you want to have a dedicated browser with website block functionality, download Spin Safe Browser. This browser app was built from the ground up to do one thing: block inappropriate content sites. When your kids are surfing the web with Spin Safe Browser, they won’t see any adult related content.
In addition to this, the spin browser will protect the users against inappropriate content that pops up in Google search, both links, and images. As a parent, you can set a timer to control screen time after which the kids won’t be able to use the browser anymore without a safe password. Also Read: Top 5 Safe Search Engines for Kids to Filter Out Adult Contents When I searched for indecent contents, it did come up with results but they were filtered and had no inappropriate content at all. The app is completely free and there are no ads whatsoever. Let your kids have fun.
Block Websites on Android with Mobile Security App
There have been numerous cases where Android phones were the target of hackers and spammers. Most people install and use some kind of an antivirus app on their droid to fight this. Why not use the same app to block unwanted sites? I would recommend Mobile Security from TrendMicro because it is powerful, feature-rich, and free. Mobile Security app comes with a filter option where you can add any and all sites that you want to block.
This will give you manual control over what sites you want to filter and what sites you want to allow. The app will also block malicious links and sites that often inject cookies and steal your data for the worse. Open the app, go to Safe Surfing and select Parental Controls. You will be asked to create an account after which, you will be able to create and control the blacklist. Alternatively, you can try Norton Security Antivirus for Android users.
Block Websites on Android with Host Files (No Root)
We are entering into advance territory here. I am here to guide you all the way through to block websites in Android with Host Files. Android smartphones come with host files that are used to point the website towards the local IP address of the site. To control host files, you will need to install an app called Blokada. The app is completely free and open-source. Blokada was built from the ground up to block ads, sites, malicious links, and other attacks on your smartphone. Blokada will also protect you against bad apps.
The app is pre-configured and all you have to do is click on the orange start button to begin blocking adult sites. As you can see, there is a whitelist and a blacklist option. Under the latter, you will find a list of servers that maintain host files. One of them in Unified+ that will block all inappropriate content. Another will protect you from sites that are known to mine cryptocurrencies. Each list has a purpose and you can enable any and all. Don’t go crazy here though. Enabling 2-3 lists should be more than enough. Blokada has a functional UI that is so easy to use, you don’t even have to be tech-savvy. Just select a few options and you are done.
Use Firewall App on Android for Safe Browsing
What about all those apps in the Play Store? These apps can bring some adult content or steal your data from Android. They are no saints and you have to be careful while giving access to these apps on your Android. You don’t know what are these apps doing and no control over these PlayStore apps. NetGuard is a firewall app for other apps that works similar to how Blokada works for ads. You can decide which apps can access the Internet, which apps can be installed, and how they behave.
Download and install NetGuard No Root Firewall on your Android and launch it. Once open, you can see a list of all the apps that you have installed on your droid. Go through the list one by one and enable/disable Internet (WiFi and mobile data individually) on the fly. You set the rules and conditions and the apps will follow them.
Safe Search on Android Tablets on WiFi
Android tablets with WiFi connection can be controlled through your home WiFi router. The WiFi router can have more precise control on Websites. When you want to block individual websites, you can do that right from your home WiFi router. Most of the router firmware allows adding individual websites to the blacklist and whitelist. The user can edit those lists to control the access to particular websites effectively and this block list can enforce on the Android tablet that is using the home WiFi. We have a step by step article to Block Websites on Home WiFi Router. If you have Google WiFi, there is a dedicated guideline to block Websites on Google WiFi Router. If you haven’t been giving these topics enough thought then I believe now is the time to think about it. Giving children unrestricted access to the Internet can plant the wrong ideas and notions in their undeveloped and unformed minds. This can largely impact their thought process and the person that they grow up to be. A lot of children are also becoming targets of cyberbullying and hate speech. All the more reason to protect your kids from these harmful sites. Blocking sites, ads, and harmful content on Android is not all that difficult if you know what you are doing. This is precisely why this list was built. Make sure you test everything after setting up the required apps.
Δ