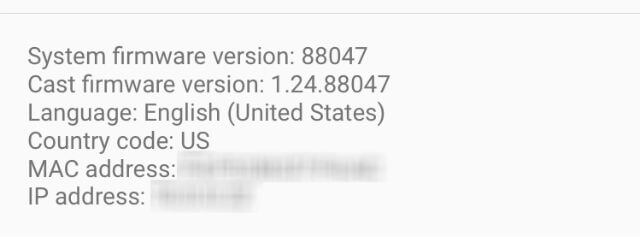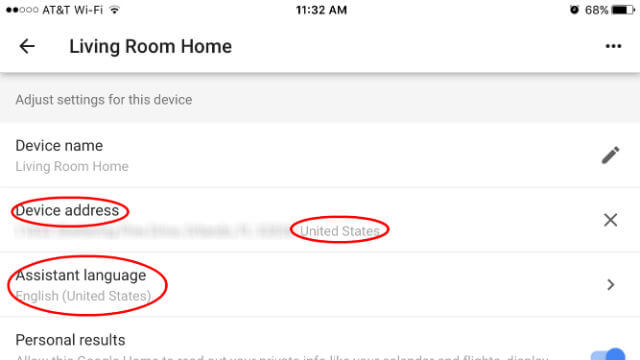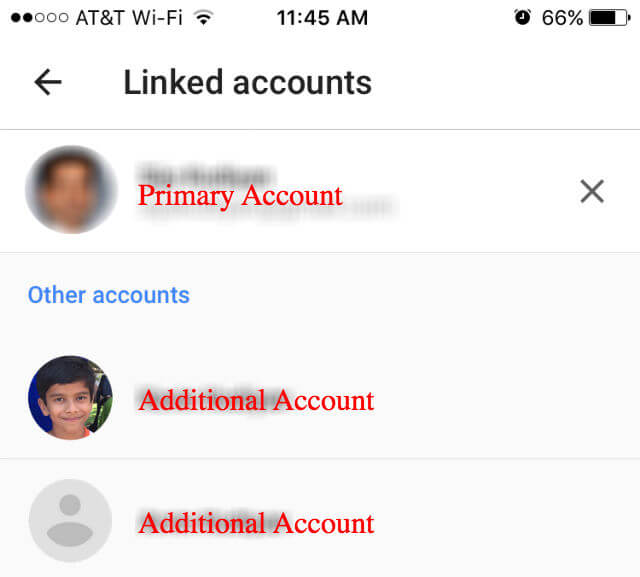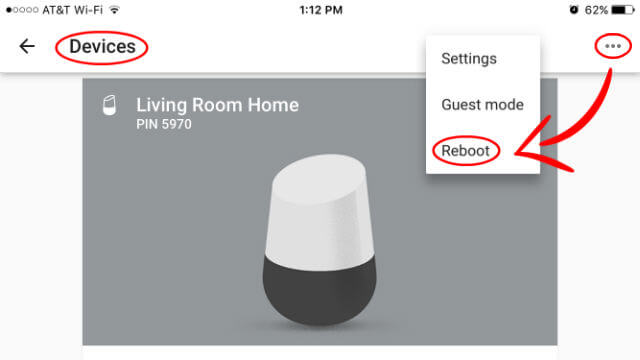Google Home can handle multiple users and response back based on each user choice. Google Home is recognizing the user’s voice and connect with their Google Account to respond back. This is how Google Home can respond to the traffic to your workplace, about your day, reminders, calendar entries, etc. Those who were not tried multiple user accounts on Google Home device, we have a step by step article with screenshot How to Add Multiple User Accounts on Google Home. When you try to add multiple users, you may not see the option to add multiple users, or Google Home will ask you to retrain to recognize your voice. This article is to fix Google Home Multiple Users Not Working (Connecting) Issue and here the checklist that guide to fix Google Home Multiple User Issue.
Google Home Firmware Version
Google Home Starts Multi-user feature from April 2017 onwards. Google released a couple of firmware updates after that for Google Home device. So before you move on, please make sure that Google Home Updated to the latest firmware.
How to Check Google Home Firmware Version?
I tried to ask this question to Google Home, “Hey Google, What is your firmware version?” and her response was not helpful. However, you can check Google Home Firmware version on Google Home App. Open Google Home App on iPhone or Android > Make Sure Primary Google Account is Selected > Tap on Hamburger Menu > Devices > Google Home Settings > Scroll Down to See > System Firmware, Cast Firmware, etc. Wehn we write this article, Google Home System Firmware Version: 88047. There is nothing you can do to update Google Home System Firmware manually. Google will automatically push the updated to the device as long as your device connected to the internet. Also read: How to Call Google Home Direct from Cell Phone
Google Home Device Location&Language
Well, Google is offering multi-user support in the US and expanding to the UK. For those who are outside of US or UK, may not work this feature with them. Before you troubleshoot on other places for multiple user account issue, please check the location you selected on the Google Home App.
How to Check/Change Google Home Local Language Language?
You can change Google Home Device Location from Google Home App. Open Google Home App on iPhone or Android > Make Sure Primary Google Account Selected > Hamburger Menu > More Settings > Google Assitant Screen.
Now from Google Assitant Screen under Devices you can see Google Home Device Listed > Tap on Google Home Device Name and the next screen you can see Device Name, Device Address, Assistant language, etc. Please make sure you entered US address and English (US). Now you have to restart the device from Google Home App and Link back your account or another account. Temporary Patch: Those who set up Google Home from iPhone/iPad, please make sure their country settings are the US and pointing to US Apple Store. If you have different country settings on your iPhone, delete the Google Home App and change the device location settings to US and Apple Store to the US. Now download Google Home App again from US iTunes store and set up the Google Home Again. Once you added multiple user accounts after this fix, you can change back your iDevice location settings to where you belong to.
Maximum Number of Users Limit
Google Home is supporting maximum six user account at this point. Please make sure you have not setup already six user accounts on Google Home. You can check how many users are already added to Google Home with the help of smartphone app.
How to Check How Many User Accounts Add to Google Home?
You have to depend on your smartphone to check how many user accounts already added to Google Home Device. Open Google Home App on iPhone or Android > Make Sure Primary Google Account is Selected > Tap on Hamburger Menu > Devices > Google Home Settings > Tap on the Linked account(s) > Now see the list of user accounts that already added on Google Hoem Device. If you already reached to 6 user accounts including primary account, you are at the limit. You have to remove the user account if you want to add a different user account on Google Home Device.
Reboot Google Home and Restart the App
Time to reboot Google Home, if you did any changes above and nothing works for you. Some time Google Home is lazy to load the updates and one restart may resolve all the issues.
Reboot Google Home
You can restart the device in two ways, either from Google Home device or with the Google Home App. Open Google Home App on iPhone or Android > Make Sure Primary Google Account is Selected > Tap on Hamburger Menu > Devices > Select Google Home Card > Tap 3-dot Menu > Reboot. Alternatively, you can perform a power recycle. Unplug Google Home Power Supply, wait a minute and Plug back in and wait again to boot the device.
Setup Google Home from a Different Device
You did all possible fixes to get the multi-user account support on your Google Home. Then the last option is to try on a different device. Before you start, make sure the new device location set to the US, and you are downloading the Google Hoem App from US iTunes or PlayStore.
Factory Data Reset Google Home
I hate to suggest that, but sometimes, the Factory Data Reset (FDR) will resolve all your issues. Please be aware that, an FDR will clear all your data and setup. Google already mentioned how to perform a Factory Data Reset Google Home. According to “Press and hold the microphone mute on the back of Google Home for about 15 seconds. You will hear your Google Assistant confirm that it is resetting Google Home”. We listed all the possible fixes that can help you to fix Google Home multiple user account issue. Please let us know if there has any other fix that worked out for you; we will update here.
Δ