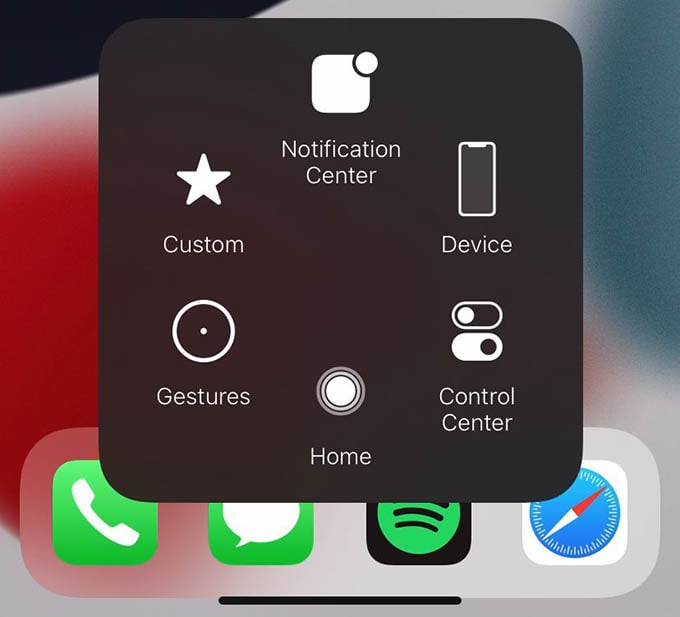Let’s find out how to effectively use your iPhone with just one hand using some of the plans Apple already has for you.
iPhone Reachability Mode for Single Hand Using
It is quite harder for anyone to reach the top of the newer iPhones with Face ID. Your thumb wouldn’t reach the top edge of your iPhone to open the control center, notification center, or even to tap a button. In such cases, there is a hidden one-handed mode on iPhone called Reachability. The reachability on iPhone lets you pull down the whole screen to the bottom middle of your iPhone and reach without any effort. To enable the iPhone Reachability option, open Settings and go to Accessibility. From there, tap on the “Touch” option. Toggle on the “Reachability” from the next screen. If it is already green, your iPhone has reachability enabled. Once you enable the iPhone Reachability settings, you can access the top of your iPhone by just pilling the screen downwards from the bottom edge. Simply swipe down on the bottom horizontal line to see it in action. The whole content on the screen will be pulled down and you could find the “top” of the app or anywhere right below the bottom half of your iPhone. The reachability is available only on iPhone X or newer, that is the Face ID iPhone models.
Get iPhone One Handed Keyboard
While the reachability on iPhone allows you to touch and tap on options at the upper edge without any hassles, the keyboard is still an issue. If your fingers cannot reach some buttons on your iPhone keyboard, you can put it in the one-handed keyboard mode as well. To enable a one-handed keyboard on iPhone, tap any text field to popup the iPhone keyboard. Once the Keyboard is up, you could find the “globe” icon at the bottom-left edge of the keyboard, long-press on it. A menu will pop up on the keyboard with available keyboards are other options. Among them, choose any of the three options at the bottom of the popup menu. The box with a right arrow means to enable the one-handed keyboard to the right edge and vice versa. The one-handed keyboard on iPhone will squeeze and show the keyboard letters to either of the sides of your iPhone screen. To make the keyboard full-sized, tap the arrow beside the one-handed keyboard. A thing to note is that the one-handed keyboard is available only for the original iPhone keyboard, emoji keyboard, and other supported language keyboards within your iPhone. As of now, most third-party iPhone keyboards do not support one-handed mode.
Get Safari Address Bar to Bottom for Easy Access
Address bar or the search bar on Safari is usually at the top which makes it harder for you to type or search anything. Apple now puts it to the bottom, making the tabs and address bar easier to access with one hand. If your iPhone has iOS 15 or newer, here is how you can get the Safari address bar to the bottom of the screen. Open Safari and see if the address bar is already at the bottom or at the top. If it is at the top, tap the “Aa” icon left to the address bar. Now, select the “Show Bottom Tab Bar” option. This will switch the Safari address bar to the bottom and will make it easier for you to type anything, and switch between tabs seamlessly. Go check out our guide to change the Safari address bar position on your iPhone. We have explained certain methods and some other Safari tips over there.
Use AssistiveTouch on iPhone for One-Handed Use
The AssitiveTouch on iPhone is a game-changing floating menu that lets you do tons of actions with one finger. This accessibility option on iPhone allows you to control your iPhone, scroll the pages, navigate iPhone, and even lock the iPhone without pressing any physical buttons. All you need is to tap the floating “AssistiveTouch” icon and choose an action. This is really a great tool if you wish to handle your iPhone single-handedly. To enable AssitiveTouch on your iPhone, launch Settings and go to Accessibility settings. Go to Touch settings from the Accessibility screen. On the next screen, tap on “AssitiveTouch.” Then, toggle on “AssitiveTouch” from the following window. You can also customize and make changes to the AssitiveTouch options. When enabled, the AssitiveTouch menu button will float over your screen and will turn transparent when not in use. You can simply tap on the floating icon to open the menu and do any actions on your iPhone. AssitiveTouch is quite helpful during instances where you can use only one hand to do something on your iPhone. Even though the iPhones have larger displays than they used to have, they never turned to harder to use. You can still use your iPhone, even the “Pro Max” models with one hand by using the above hidden one-handed mode tricks on your iPhone.
Δ


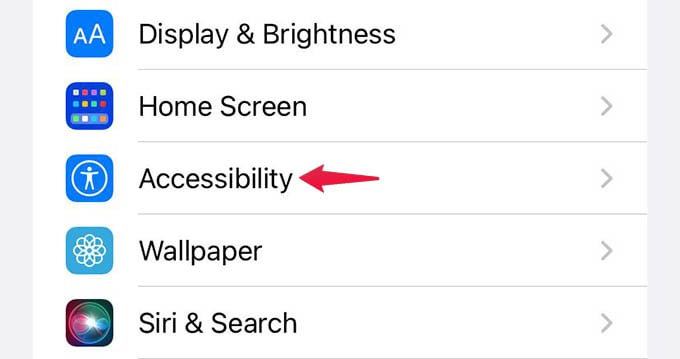
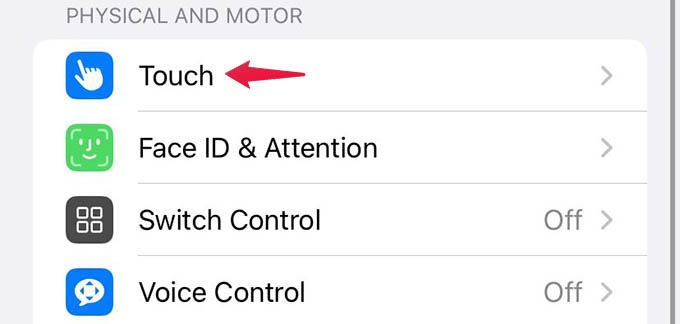
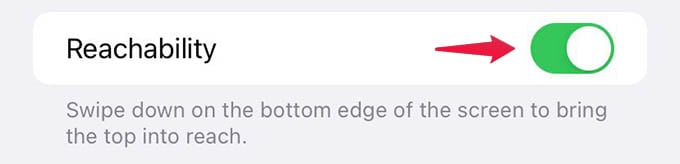
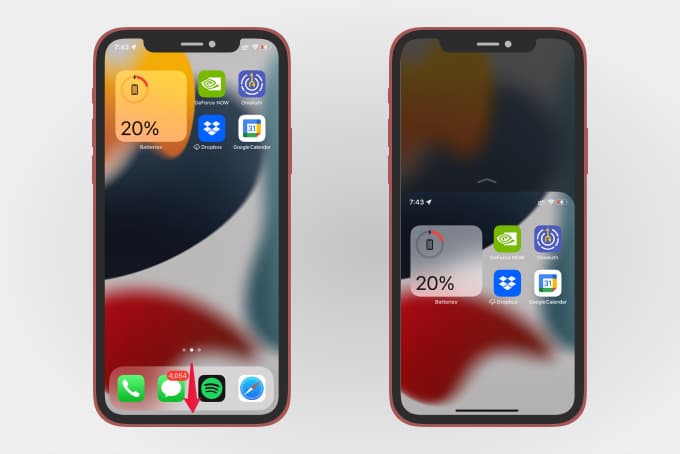
![]()
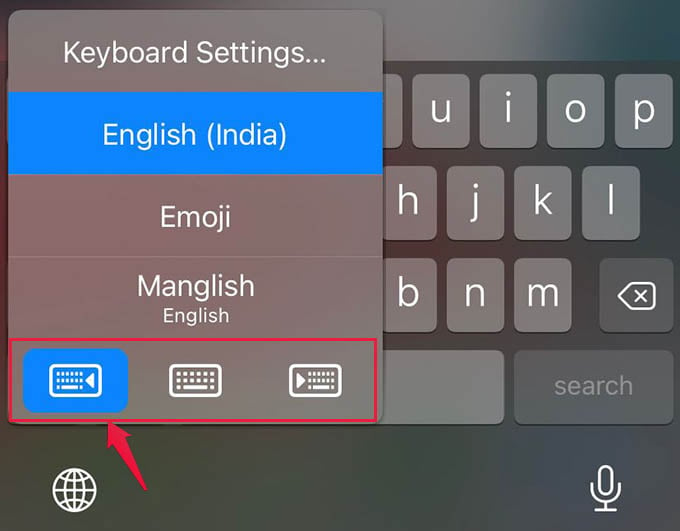
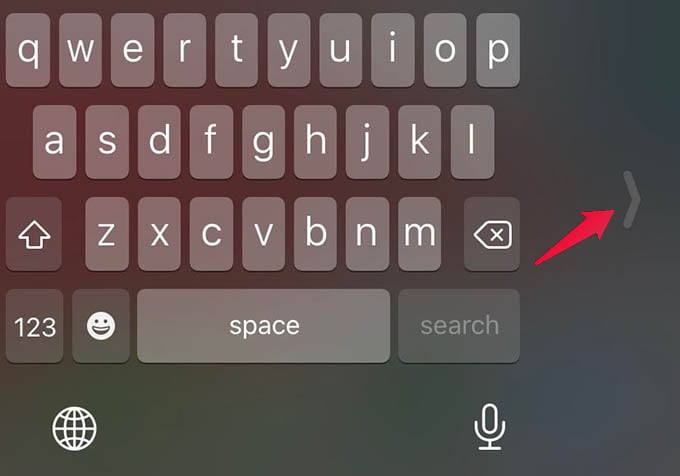
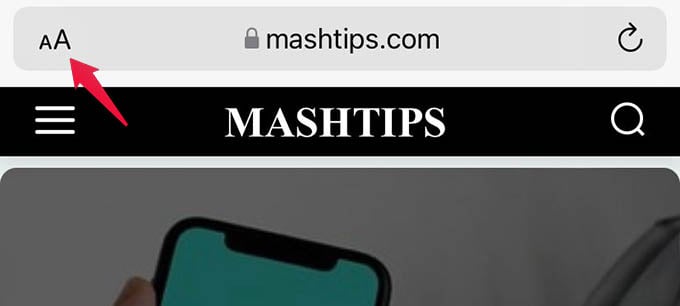
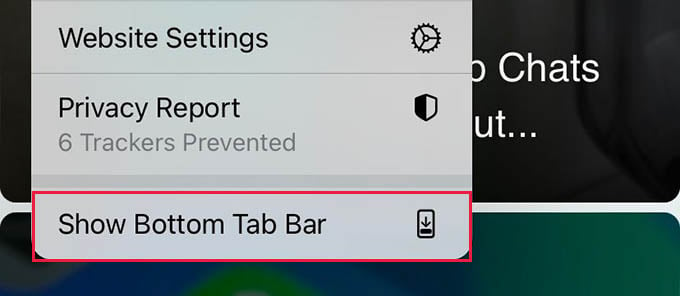
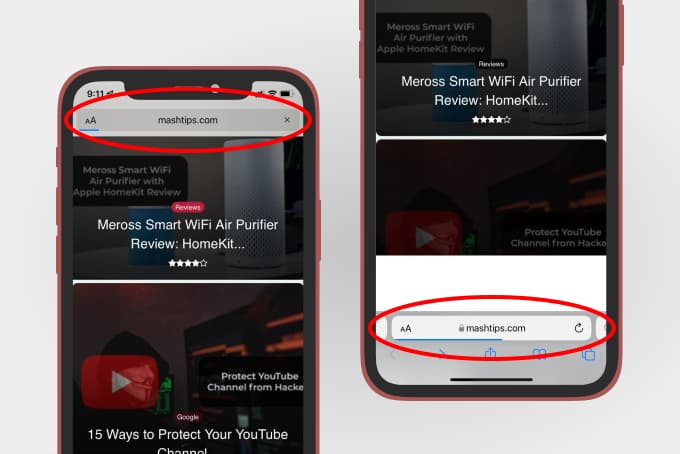
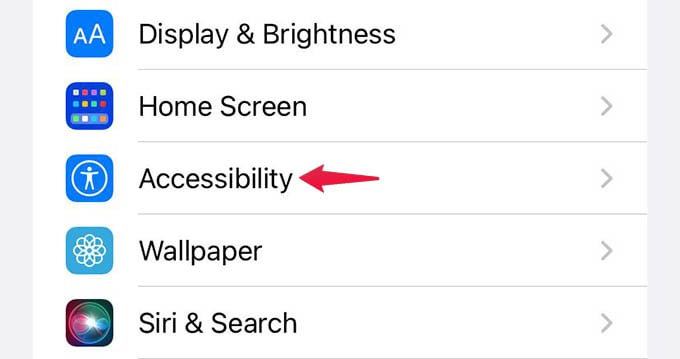
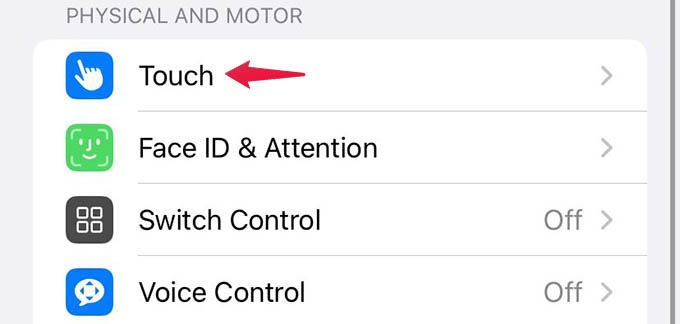
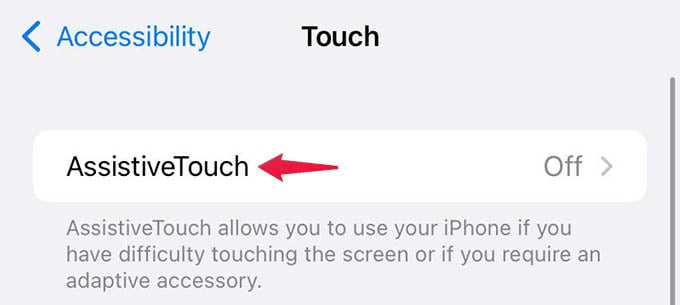
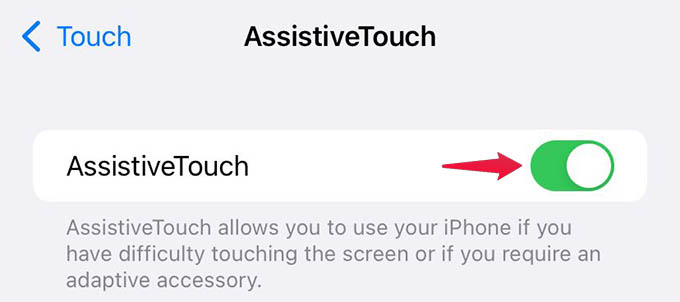
![]()